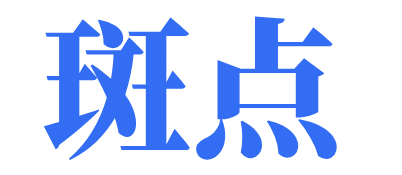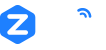相信有不少Apple 用户,可能会有iPhone 、iPad、iPod touch 或Mac 电脑,那就可以善用Apple 自带「接力」功能,就能通过简单步骤,就能将邮件、地图、Safari、提醒事项、日历、联系人、Pages、Numbers、Keynote 与众多的第三方App,切换至附近另一个设备继续工作,这篇就带你来看看怎么实现。
接力是什么?
苹果「接力(Handoff)」是「接续互通」功能之一,能够在不同Apple 设备(Mac、iPhone、iPad、iPod touch 或Apple Watch)实现跨设备连续开启未完成的工作,只需登录相同Apple ID ,和打开Wi-Fi 、蓝牙,就能够通过「接力」功能轻松实现快速切换到另一个设备。
像是浏览iPhone 网页到一半,想要转换到自己Mac 继续观看,或是想将电脑的内容复制到iPhone 内,其实不需通过微信 或其他第三方App 转贴,也不需要通过AirDrop,通过「接力」功能就能实现跨装备连续互通,至于「接力」该如何使用呢?底下就来告诉大家。
启用接力设置
设备需登录相同的Apple ID和登录iCloud。
设备需开启「蓝牙」和登录相同「Wi-Fi」。
设备需「开启接力」功能(方式可参考下一段)。
如何打开「接力」功能
可根据底下不同Apple 设备来开启「接力」功能:
iPhone 和iPad
「设置」>「一般」>「AirPlay 与接力」,将「接力」功能打开。

Mac电脑
在Mac上开启「系统偏好设置」,然后按一下「一般」,勾选「允许在这部Mac 和您的iCloud 设备之间使用『接力』功能」即可。

Apple Watch
开启iPhone 的「Apple Watch」 App,然后前往「一般」> 先确认设置好「Apple ID」,最后再到底下将「启用接力」开启。

以上设置完后,就可以开启Apple设备之间的接力功能,通过底下教学来试试看,有哪些实用的接力功能可以实现。
Safari 接续功能
在Mac 用Safari 浏览网页到一半没看完,准备要出门时,想改为iPhone 继续浏览,只要在iPhone 任何一个画面,由底往上滑,会切换成多工应用模式,就会在最底下看见「Safari来源:MRMAD的iMac(会显示你的设备名称)」,点选后,就可以轻松接着看啦!

反过来,如果要将iPhone 手机或iPad 设备上正在浏览的Safari 网页,无缝接轨回Mac电脑,只要macOS 底下的Dock 最右侧(取决于你的Dock的位置),就能看见其他设备的浏览信息,点一下图像就可以继续浏览。

如果你在macOS 看不见接力图示(iPhone 或iPad 设备),检查手机或平板Safari 或Chrome 是不是切到私密浏览或无痕模式,这会导致Mac 上看不见iPhone 接力图示。
另外接力还有些快捷键小技巧:
在macOS 按下「Command + Tab」快速键,可以快速切换到有「接力」图像的App。
除了Safari 外,连同邮件、地图、提醒事项、日历、联系人、Pages、Numbers、Keynote都可以直接接力完成。
通用剪贴版功能:跨设备无缝复制贴上
开启「接力」功能后,「通用剪贴板」也会随之开启,这个功能可以让Apple 设备之间,实现「复制、贴上」无缝转移功能,可支持文字、影像、照片和视频等内容,支持设备有Mac、iPhone、iPad、iPod touch 。
剪贴文字:在Mac打好一段对话,只要打好按下「复制」,到另一个设备iPhone 、iPad 上点两下,点选「贴上」,刚刚在Mac上打好的字就神奇的贴上了;当然也可以在iPhone 或iPad 上复制,也能在Mac 电脑上贴上。
剪贴图片和影像:在iPhone 中储存的图片要转到Mac 电脑上,直接点选「复制(拷贝)」,直接通过Mac 贴上,就能完美转移!

开启接力功能后,有没有觉得各种设备整合感越来越高了呢?不用再使用额外的第三方软件来做转贴的功能,就能直接无缝接轨,赶快测试看看吧!