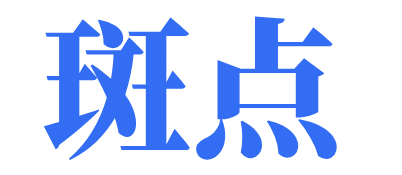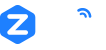和朋友或家人出游回来后,最后总是会想要将旅行中所拍的照片分享给其他人,如果对方都是使用iPhone 手机,除了可以使用AirDrop分享外,要是事后都已经各自回到家大家想要分享照片,可以通过自带iOS 共享相簿功能来分享旅行照片,如果还不知道这项免费又便利的隐藏技巧,赶紧通过这篇技巧了解。
iPhone共享相簿功能算是一个独立的免费空间服务,同等于是你不用担心分享的照片或视频会占用iCloud 或设备空间,完全采用独立的空间来分享,非常适合用来共享现有的照片或视频,同时也可以让其他人上传,至于怎么设置呢?底下就来教大家详细操作方法。
开启共享的照相簿功能
想要使用iOS 共享相簿功能,不管是自己或朋友的iPhone 或iPad 设备,一定要先启用「共享的相簿」才能够使用,可通过iOS「设置」>「照片」内,将「共享的相簿」开启。

建立共享相簿与邀请成员
接下来可以打开「照片」App ,并且点选「相簿」页面,点选由上角「选取」。

选择想要分享的照片,选择完成后点击左下角「分享」按钮。

就可以点选「加入共享的相簿」。

就会跳出iCloud 分享相簿的提示窗口,直接点击最底下「共享的相簿」。

点选「新增共享的相簿」建立一个全新的相簿。

就可自定义「分享的相簿名称」,输入完成后点击右上角「下一步」。

会要求输入要分享的成员,可直接输入对方Email、名字或电话号码,后续还可以手动再新增,可以先大致选择,最后确认就可点击「下一步」。

最后点选「发布」即可开始共享相簿。

受邀请者接收订阅信息
建立共享的相簿后,受邀请者就会收到一封「订阅通知信件」或通知信息,只要对方点击「订阅」后,就会立即转跳至「照片」App内,就会看见共享的相簿。

观看iCloud共享的相簿与上传照片、视频技巧
当建立好iOS「共享的相簿」后,不管是建立者本人或受邀请者,都可以在自带照片App「相簿」页面中,往下滑动会看见共享的相簿区块,就可以直接点开来浏览共享的照片或视频。

如果其他人也有拍其他照片也想要一起分享,或者是发现照片、视频有缺,想要再补到分享相簿内,可以直接滑到最底,点选「+」,并选择要共享的照片、视频,最后点击右上角「完成」即可。

此时会要求输入照片说明,可以不填写直接点选「发布」,就会立即将照片或视频新增至共享相簿内。

当然以上方法,其他成员也是采用同样方式,直接选择上传各自设备内的照片,同等于是每个人都有权限可以上传、观看和编辑。
设置共享照片权限或邀请更多朋友
如果想要新增更多朋友,或是不想让其他人有权限能够上传照片、视频,可以直接点击右上角功能选单。

最左侧「大头照」按钮是可以编辑共相相簿的权限,像是可以删除或邀请更多人加入,在「订阅者可发布」可用来设置其他邀请者是否能上传权限,或者是打开「公开的网站」能让Android 用户也可以通过iCloud 网页版观看相簿内容,如果想删除共享的相簿,就直接点选「删除共享的相簿」即可。
另外共享相簿最右侧的功能,是用来设置相簿显示比例隔线、排序、过滤条件等共享照片的细部功能,如果不想花时间剪接,想快速创建一部回忆短片,直接点选「建立幻灯片秀」就会立即产出一部小短片!